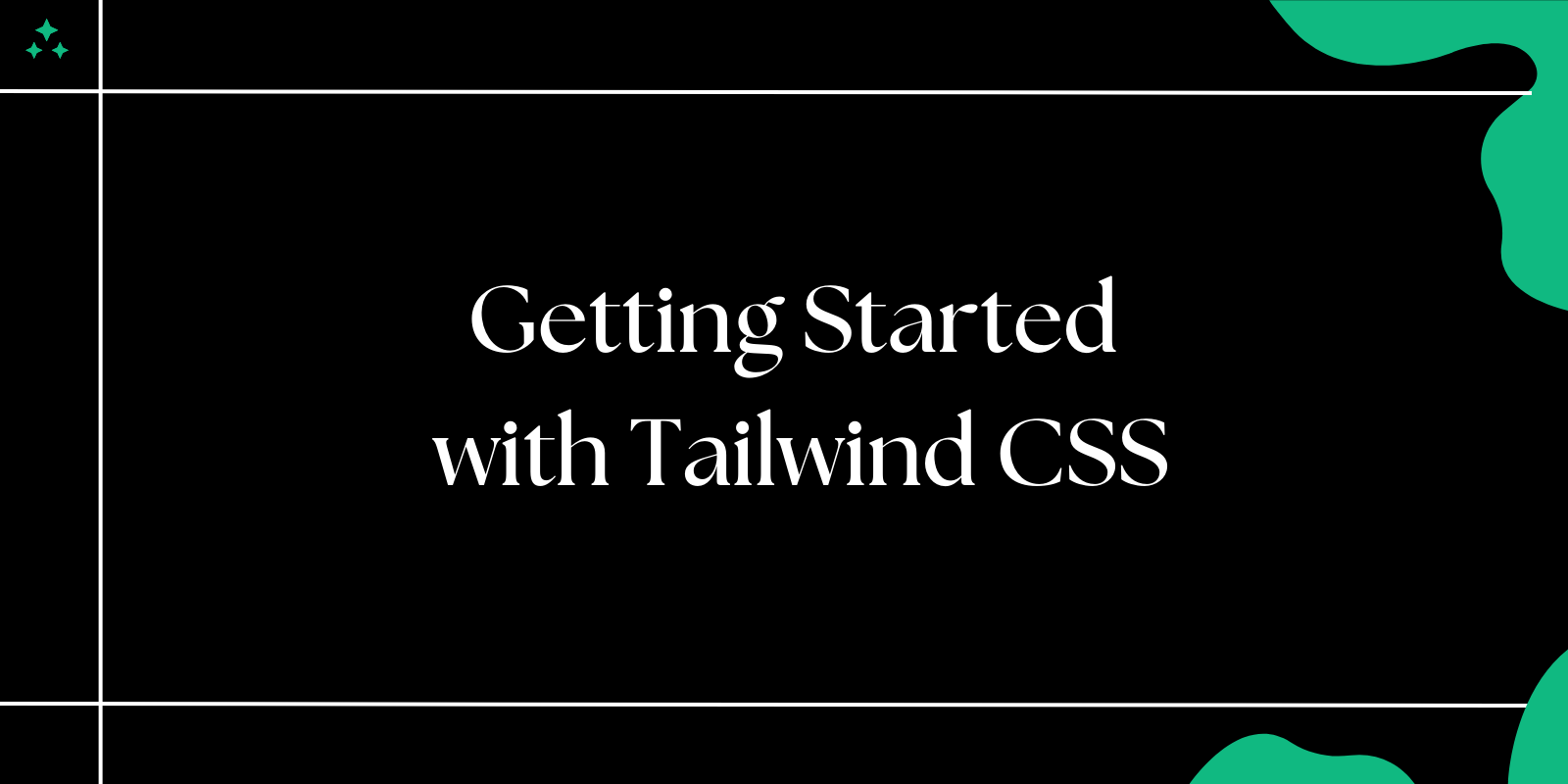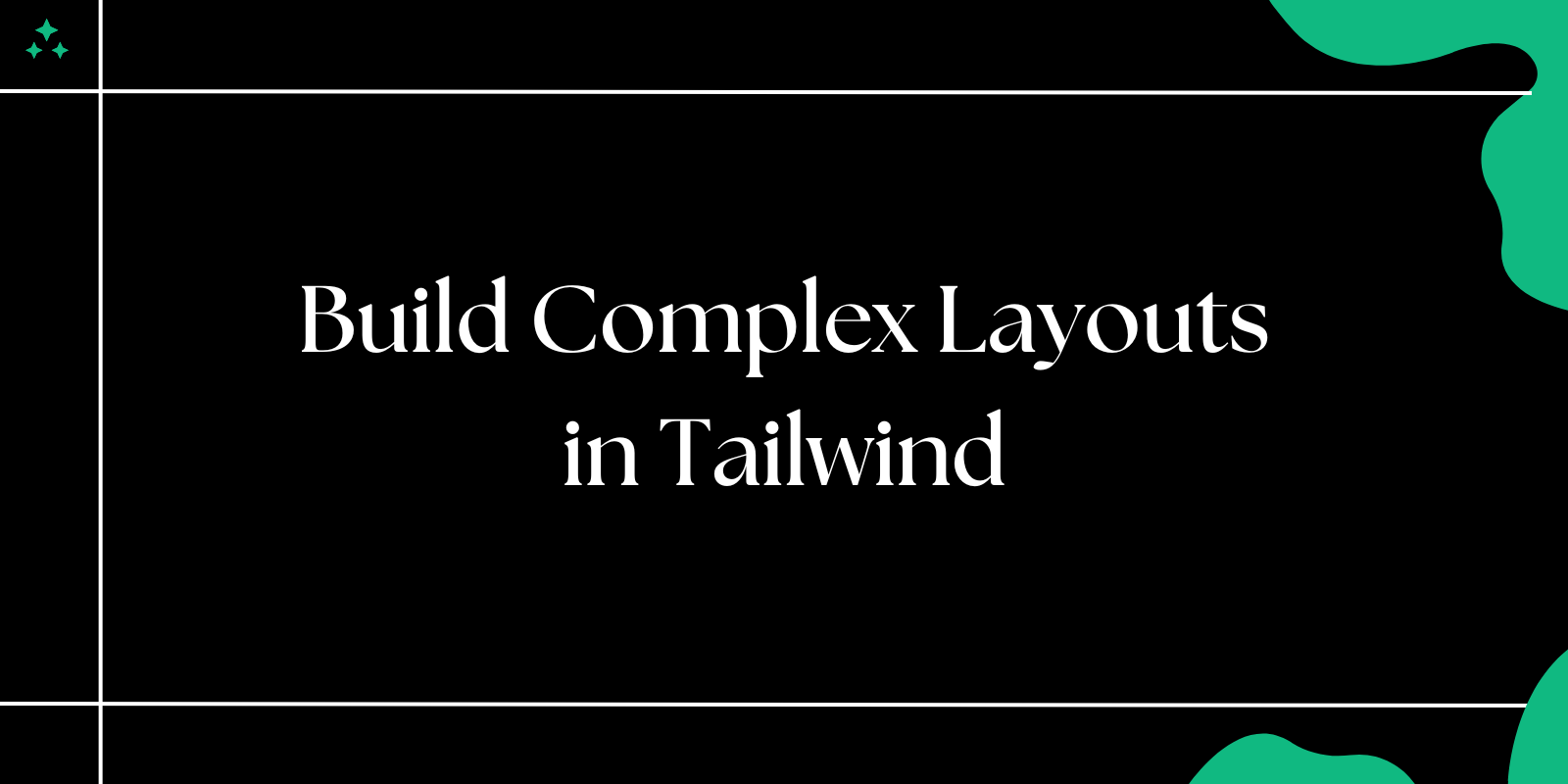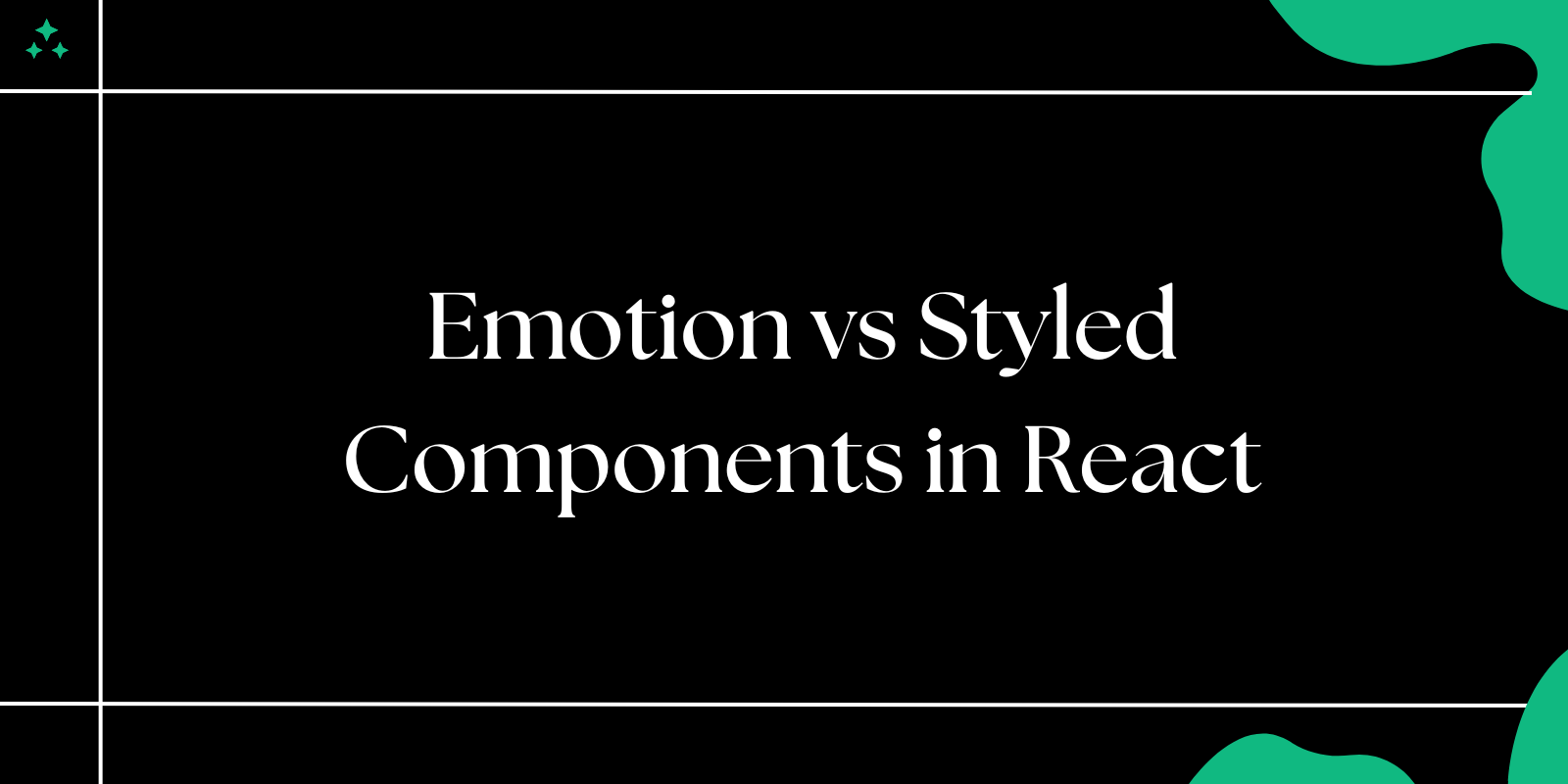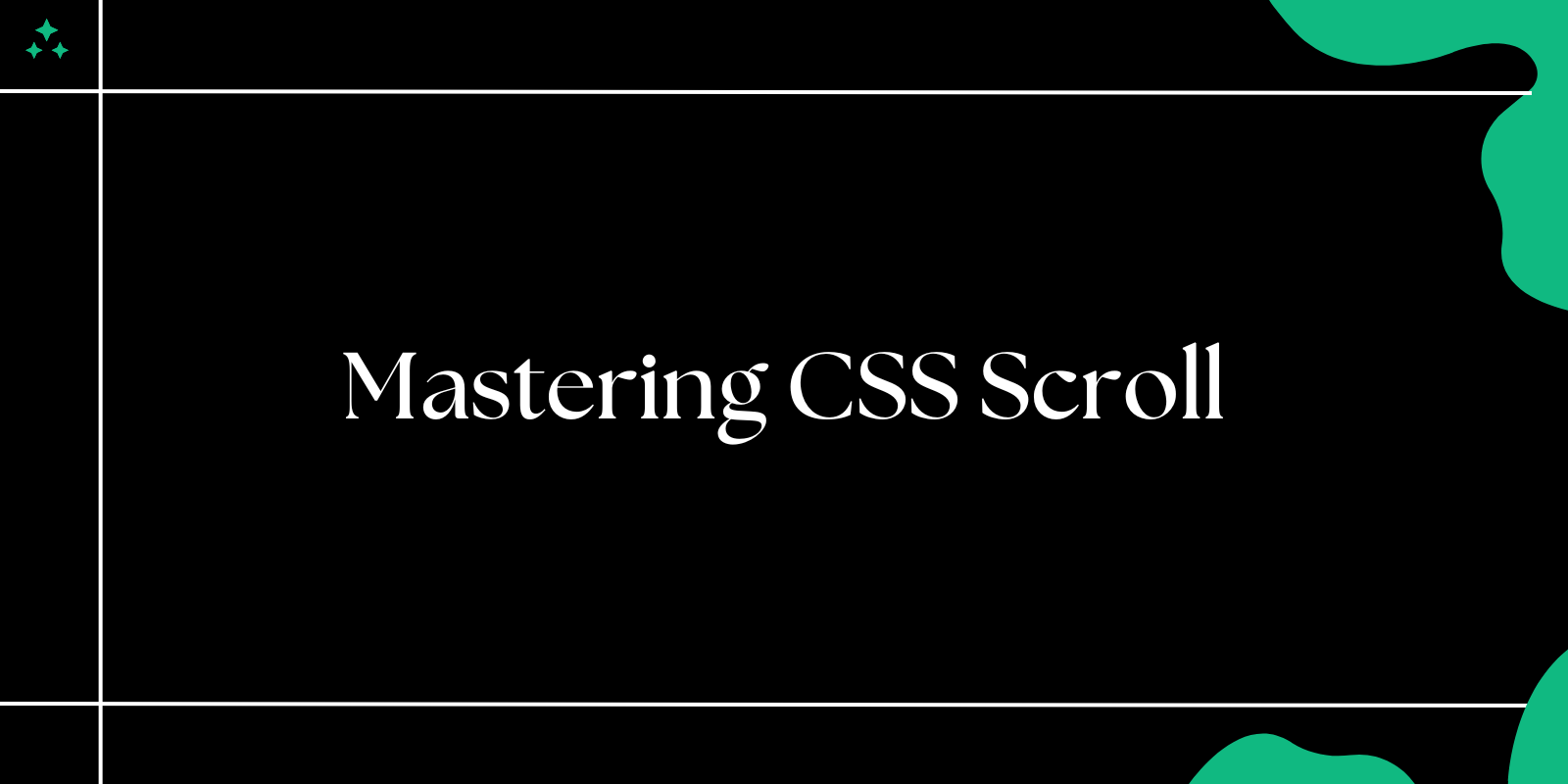Tailwind CSS has gained popularity as a utility-first CSS framework that allows developers to quickly style applications with minimal custom CSS. Unlike traditional frameworks, Tailwind offers a low-level, utility-based approach that speeds up the design process and enhances productivity. This guide will walk you through setting up Tailwind CSS in your project.
What is Tailwind CSS?
Tailwind CSS is a utility-first CSS framework for rapidly building custom designs. Instead of predefined components, Tailwind provides low-level utilities that let you style elements by applying classes directly in your HTML, allowing you to design without writing complex CSS.
Benefits of Using Tailwind CSS
- Customization: Tailwind lets you customize nearly every aspect of your design.
- Responsive Design: It’s easy to create responsive layouts with Tailwind's responsive utility classes.
- Consistent Design: Utility classes encourage consistency across components.
- Rapid Development: Eliminates the need for custom CSS for basic styling, making it faster to design UIs.
Setting Up Tailwind CSS
There are several ways to set up Tailwind CSS depending on your project. Here, we’ll cover two common methods: using a CDN and installing Tailwind via npm.
Method 1: Using the Tailwind CDN (Quick Setup)
The simplest way to get started with Tailwind is to use the CDN link, which includes the core functionality of Tailwind without additional configuration.
Step 1: Add Tailwind CDN
In your HTML file, add the following <link> in the <head> section to include the Tailwind CSS CDN:
<!DOCTYPE html>
<html lang="en">
<head>
<meta charset="UTF-8">
<meta name="viewport" content="width=device-width, initial-scale=1.0">
<title>Tailwind CSS CDN Example</title>
<link href="https://cdn.jsdelivr.net/npm/tailwindcss@2.2.19/dist/tailwind.min.css" rel="stylesheet">
</head>
<body>
<div class="text-center p-6 bg-blue-500 text-white">
<h1 class="text-3xl">Welcome to Tailwind CSS</h1>
<p class="text-lg">Styled with Tailwind utilities</p>
</div>
</body>
</html>
Pros and Cons of the CDN Method
- Pros: Fast setup, no build step required, ideal for prototypes.
- Cons: Limited customization, larger file size since you’re using the entire framework.
Method 2: Installing Tailwind CSS with npm (Recommended for Projects)
For most projects, it’s best to install Tailwind via npm for better customization and performance.
Step 1: Initialize a New Project
If you’re starting a new project, begin by creating a new directory and initializing npm:
mkdir my-tailwind-project
cd my-tailwind-project
npm init -y
Step 2: Install Tailwind CSS
Next, install Tailwind CSS and its dependencies:
npm install -D tailwindcss postcss autoprefixer
npx tailwindcss init -p
This command generates a tailwind.config.js file for customization and a postcss.config.js file for PostCSS configuration.
Step 3: Configure Tailwind to Remove Unused CSS
In the tailwind.config.js file, add paths to all of your template files to remove unused styles in production:
// tailwind.config.js
module.exports = {
content: [
"./src/**/*.{html,js}",
"./public/index.html"
],
theme: {
extend: {},
},
plugins: [],
}
Step 4: Add Tailwind to Your CSS
Create a styles.css file in your project and include the following Tailwind directives to inject Tailwind’s base, components, and utilities:
/* styles.css */
@tailwind base;
@tailwind components;
@tailwind utilities;
Step 5: Build Your CSS
Add a build script in your package.json to compile your CSS with Tailwind and PostCSS:
"scripts": {
"build": "postcss styles.css -o output.css"
}
Run the build command to generate the final CSS file:
npm run build
Step 6: Link the Compiled CSS in Your HTML
In your HTML file, link to the compiled output.css:
<!DOCTYPE html>
<html lang="en">
<head>
<meta charset="UTF-8">
<meta name="viewport" content="width=device-width, initial-scale=1.0">
<title>My Tailwind Project</title>
<link href="/path/to/output.css" rel="stylesheet">
</head>
<body>
<div class="text-center p-6 bg-blue-500 text-white">
<h1 class="text-3xl">Hello, Tailwind!</h1>
</div>
</body>
</html>
Basic Usage of Tailwind CSS Classes
Now that Tailwind is set up, you can start styling your elements with Tailwind classes. Here are some examples to help you get started.
1. Text Utilities
<p class="text-lg text-gray-700">This is a paragraph.</p>
2. Background and Padding
<div class="bg-blue-200 p-4">
<p>Background and padding example</p>
</div>
3. Flexbox Layout
<div class="flex items-center justify-center h-screen">
<div class="bg-green-500 p-10">Centered Box</div>
</div>
Customizing Tailwind
Tailwind is highly customizable through the tailwind.config.js file, where you can define custom colors, spacing, fonts, and more.
Example: Adding Custom Colors
// tailwind.config.js
module.exports = {
theme: {
extend: {
colors: {
customBlue: '#1c92d2',
},
},
},
}
After adding the color, you can use it as a class:
<div class="bg-customBlue text-white p-4">Custom color box</div>
Conclusion
Tailwind CSS is an incredible tool for building responsive, customizable, and clean UIs quickly. Whether you’re working on a personal project or a large-scale application, Tailwind's utility-first approach helps you style elements directly in your HTML without writing custom CSS. Set up Tailwind using the method that best suits your project, and you’re ready to go.
Happy styling!